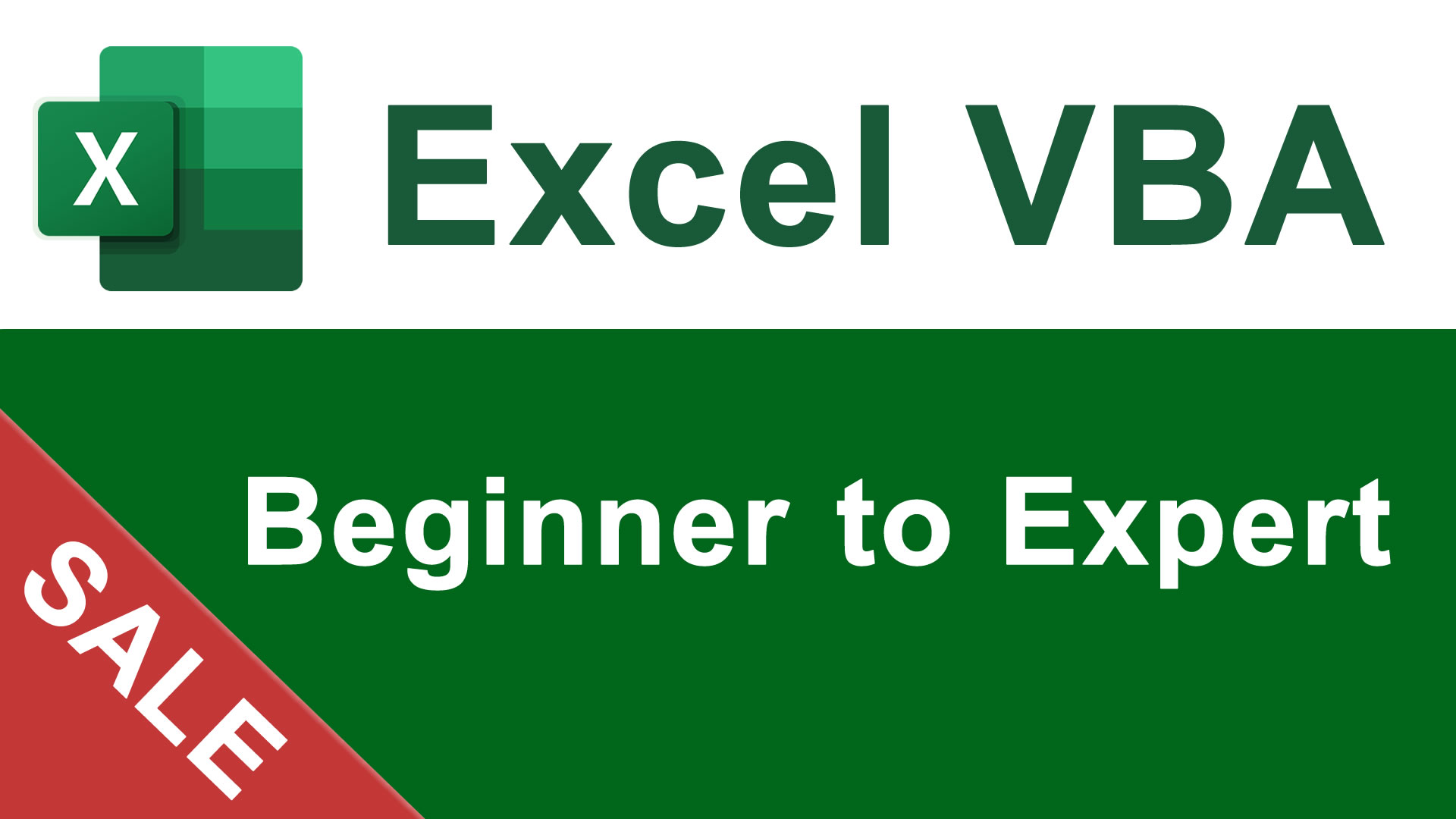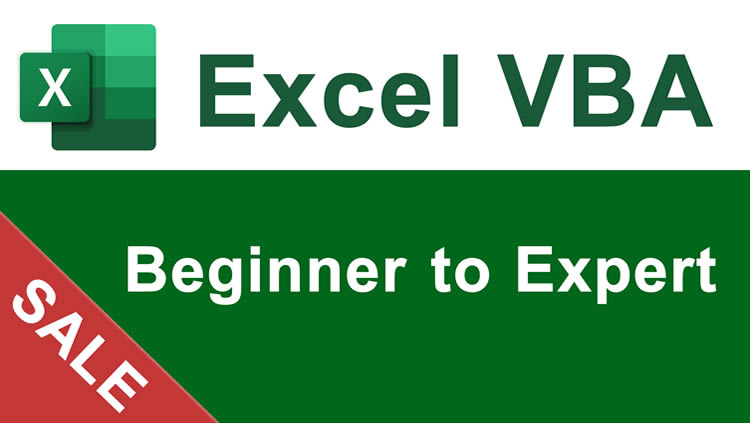Can I Keep Those Commas? |
Can I Keep Those Commas? - Excel |
|
"2JC","0278294","JP Morgan Life UK Liquidity 3",E
I need to get rid of the quotes characters but keep the data separated by the commas.
As I open the txt file into Excel, the Text Import Wizard appears and recognizes the file as Delimited.
I follow the steps and, at Step 2, I choose Comma as the delimiter.
However, when I come to save the file as a TXT, the commas that separated the data have gone. (The Save As dialogue box only offers Text (Tab Delimited) as an option for Text files.)
The application that I'm going to import into needs those commas to separate the various items of data.
Is there a way to retain (or restore) the commas?
Thanks.
Similar Topics
When I try to replace all commas (with nothing or with another character), I get the error message "The formula you typed contains an error."
I have tried various formats (text, general, etc.) and various file types (.xls,.xlsx, .csv) and still get the same error.
Currently, I import the file into one worksheet and cut/paste the rows manually into new worksheets/tabs. The files are very large, sometimes exceeding the 65,536 row limit, which I could avoid if the data was split out coming in.
Any help anyone could provide would be WONDERFUL. Thanks!
I am working with an Excel spreadsheet and saving it as a .csv file in order to upload to an application that parses out the .csv data as transactions. The system requires .csv files, so this is how I need to save my doc (with this extension). I have been successful at preventing Excel from coverting that long number into scientific format. I have saved as a TXT file, pasted the longer number and it displays correctly. That is all good. But I have to save as a .csv. So if I do that, close the Excel window, and then open again (as the .csv file), the numbers are back to being displayed in scientific format. I have tried creating an Excel doc from scratch and entering text in Text format, to see if this created a cleaner file. But again, the second I save as .csv, close the window and then open that file up again, that dang scientific format is back.
Does anyone have any idea of how to work around this? Once I have successfully gotten the numbers to display as the long-chain number, how can I get them to "stick" so that they don't revert back to scientific format when I reopen the file?
Thanks so much for your help!
I dont want it to actually make the save though as I want the user to have the chance to check that the save location is correct and the option to change the filename if required.
Cheers.
my text entries are rather lengthy. The past two weeks these lengthy entries
are showing up as pound signs (#########) when I click off the cell. I know
the text will fit in the cell, and the problem isn't solved by making the
cell bigger or using a little bit less text. I have the cells formatted as
"text" and "wrap to fit". I have printed the pages and the printed version
also has pound signs. I just want my text to show up!
I have a number of different files that I often need to run a macro on. In order for me to do it on the 75-100 files I have at any given time, I need to open one, run the macro, close and save, then open the next one.
Is it possible to write a macro that will start with the first file in a folder, open it and update links, run a macro, save and close, and open the next file in the folder until it has open all the files in the folder.
I have experience with creating macros that reference different workbooks, but not sure how to go about opening files with different filenames (without referencing the exact filename).
I'd like to be able to have basic code for opening, saving and closing, opening next file, saving and closing, etc. and input the macro I'd need to run in each file in the appropriate location. Is this possible? Any help is greatly appreciated!!
Thanks,
Jason
How would I concatenate a large range of cells, most of which are blank, and add a comma between each cell's value?
My range is E2:Y2 (I will be filling down), but most of the cells are blank. For example, if I F2=9, I2=11 and X=25, I would like to display them as: 9,11,25.
If in the next row, G=10, K=15 and Y=27, they should look like this: 10,15,27.
Thanks in advance!
Jenny
People need to open the file to be able to sign up for various duty rosters.
We would like for the file to open for the first person.
And then for any others after that, get a message that the file is in use
WITHOUT the option to open a read-only copy.
Our staff can't read and they keep opening additional copies of the file!
I have read about sharing the file and I don't think that would make things
any better.
Thanks,
Lynn
I'm new to macros and would appreciate any help this board can offer. Thanks...
an object, I see how I can "lock", "size and move with cells" or "not
move with cells". No matter what I select, the object moves off the
screen, when the user, scrolls to the right of the spreadsheet.
Is there a way to lock the position, let's say , in the upper right
corner and have it stay there?
This would be quite useful for an EXIT button, that I have created,
that will close the program without saving (it's a read-only file.)
Thanks to all the wonderful people here that have been so helpful and
give us their valuable insight and time.
Jo
worksheet. The first column of the table is a list of numbers. I tried
converting the table into text with manual line breaks and tab stops to
divide columns and rows, but that didn't solve my problem.
Excel pastes the data into several rows. When I try to merge them, I
get a warning that the selection contains multiple data values, and
merging into one cell keeps the upper-left most data only.
What I tried that didn't work:
* Formatting the Excel cells as text before pasting the data.
* The various options for "Paste Special." The closest I got was
inserting the table as a Document Object, which could be a workaround,
I guess.
What I am saving for when all else fails:
* The obvious solution of copying row by row into one Excel cell.
The data in the table is information about my dad's medications. I
would like to have reference charts of how to identify the strength of
each tablet by its color and markings. I got the info from the
manufacturers' websites and entered it into tables in Word, which I
would like to copy into a more comprehensive file I am creating in
Excel. The first column of each table is the strength of the tablet,
entered as 1 mg., 2 mg., etc. The subsequent columns describe the
shape, color, and markings. There are 3 tables, each with about 4-5
rows.
Is there a way to copy each one - whether as a table or as text - into
a single Excel cell without losing data?
Many thanks.
Found the following code and it gets me close, but it copies the cell references, not the values. It also allows me to specify the file name from a cell reference.
I want the new workbook file to simply be saved, not opened, and a message box to display stating where the file was saved (will always be in the same location on the LAN).
What modifications do I make to this to get this to work per above requirements?
Sub CopyMe()
Dim SaveMeAs As String
SaveMeAs = Sheets("Sheet1").Range("B2").Text
Sheets("Sheet3").Copy
ActiveWorkbook.SaveAs Filename:="C:\My Documents\" & SaveMeAs
End Sub
I have a file that has 8 sheets. the first seven sheets are the days of the week and the 8th sheet is where I want to calculate the hours.
The days of the week consists of "Name" "Date" Hours"
The 8th sheet consists of "Name", "Days of the week in their own column (7 columns in total)", "Total Hours" and "Total Days Worked"
Now... each day is always a different group and what I'm hoping for is to create a formula that can grab each name with their hours and throw them into the 8th sheet. So when the end of the week is done I have all the Employees weekly hours and days worked all finished.
I hope this makes sense. This file is to track about 100 employees that are on a rotational work schedule.
I have attached a sample file.
Thanks in advance for your help.
Example:
A1: 50
A2: 10
B1: 60
B2: 20
A3: Formula: =A1+A2 Displays: 60
Right click A3, Copy, right click B3, paste
A3 displays 60
When I click save, it will change the display value to 80.
I am trying this on his workstation and mine. Mine has Office 2010, so I think there might be an issue with the file itself.
Also, not just copy and paste. I can also just click the top cell after filling in the formula and then drag the bottom right of the cell downward and it will do the same of filling in the correct formula, but have the incorrect value.
I know that I could get him to just click save each time before really looking at the results, but that is just a band aid to the problem.
Any ideas how to fix this?
So, basically I'm after: If column B has text, do nothing. If column B is blank, then list text from Column A.
Right now I've created Column C with this formula =IF(ISBLANK(B1), A1. That's working to get the text from A1 when B1 is blank. What can I do/add to get it pull the text from B1 if there is text there? Or...is there a better approach altogether?
I need to know how to auto-fill text based on text in another cell. For
example:
Every time I enter "CHS" in Column B, I want Charleston to auto-fill in
Column C.
And when I enter "SAN", in Column B, I want San Diego to auto-fill in Column
C.
How can I set up a list like this? Any ideas?
Thanks!
Jason
I have a sheet with raw data a sheet with pivot tables a sheet with a dashboard and a simple macro
I don't have any #REF cells either.
Someone has any idea of what could be the problem?
thanks
NA
Every so often when I attempt to save a file, (including save as), Excel won'r let me. By won't let me I mean:
using Save doesn't appear to do anything using Save As doesn't either do anything, the dialog is not displayed and if I am doing via the File menu then the File menu is exited and the previous ribbon tab is displayed (i.ethe one I was on before clicking 'File') if I close the workbook I am prompted to save, close without saving or cancel. Clicking save just invokes the same msgbox again. I can't work out when it goes into this mode. Some days I can work without this problem, other days I encounter this 2 or 3 times.
The only thing I could suspect was I think this started around about the time I installed xlDennis' code library. I have uninstalled the addin and so far so good, but I cannot categorically say that this was the cause.
Anyone have any idea?
Cheers
Jon
Edit: I have read this: http://support.microsoft.com/kb/271513
Doesn't seem to cover the issue I describe
to the email address, like change the font color or change on letter, Excel
tries to email the address. If I click in the formula bar to make the
changes, it automatically changes it back to all blue text and underlined. I
have tried to format all of the cells as "Text" to show as entered, but it
doesnt work. PLEASE HELP
I have the following code to put data from a VBA userform into Excel
Dim Sh As Worksheet
Dim Rng As Range
Set Sh = ActiveSheet
Set Rng = Sh.Range("A65536").End(xlUp).Offset(1, 0)
With Rng
.Cells(1, 1) = Surname.Text
.Cells(1, 2) = forename.Text
.Cells(1, 3) = datein.Text
.Cells(1, 4) = origin.Text
.Cells(1, 5) = Addressee.Value
.Cells(1, 6) = usual.Value
.Cells(1, 7) = dateto.Text
.Cells(1, 8) = permission.Value
.Cells(1, 9) = dateseen.Text
.Cells(1, 10) = requestview.Value
.Cells(1, 11) = Invoice.Value
.Cells(1, 12) = notes.Text
.Cells(1, 13) = datecompleted.Text
.Cells(1, 14) = holdsend.Value
.Cells(1, 15) = fee.Text
.Cells(1, 16) = notes2.Text
.Cells(1, 17) = dateseen.Text
.Cells(1, 18) = invoicesent.Text
.Cells(1, 19) = Paid.Text
.Cells(1, 20) = Complete.Value
End With
What I want to do next is click on the surname on the speadsheet and call up the userform with the fields complete for that person. I would also like to be able to edit/update the form and update the information on the speadsheet accordingly.
Any help would be greatly appreciated!
Many thanks!