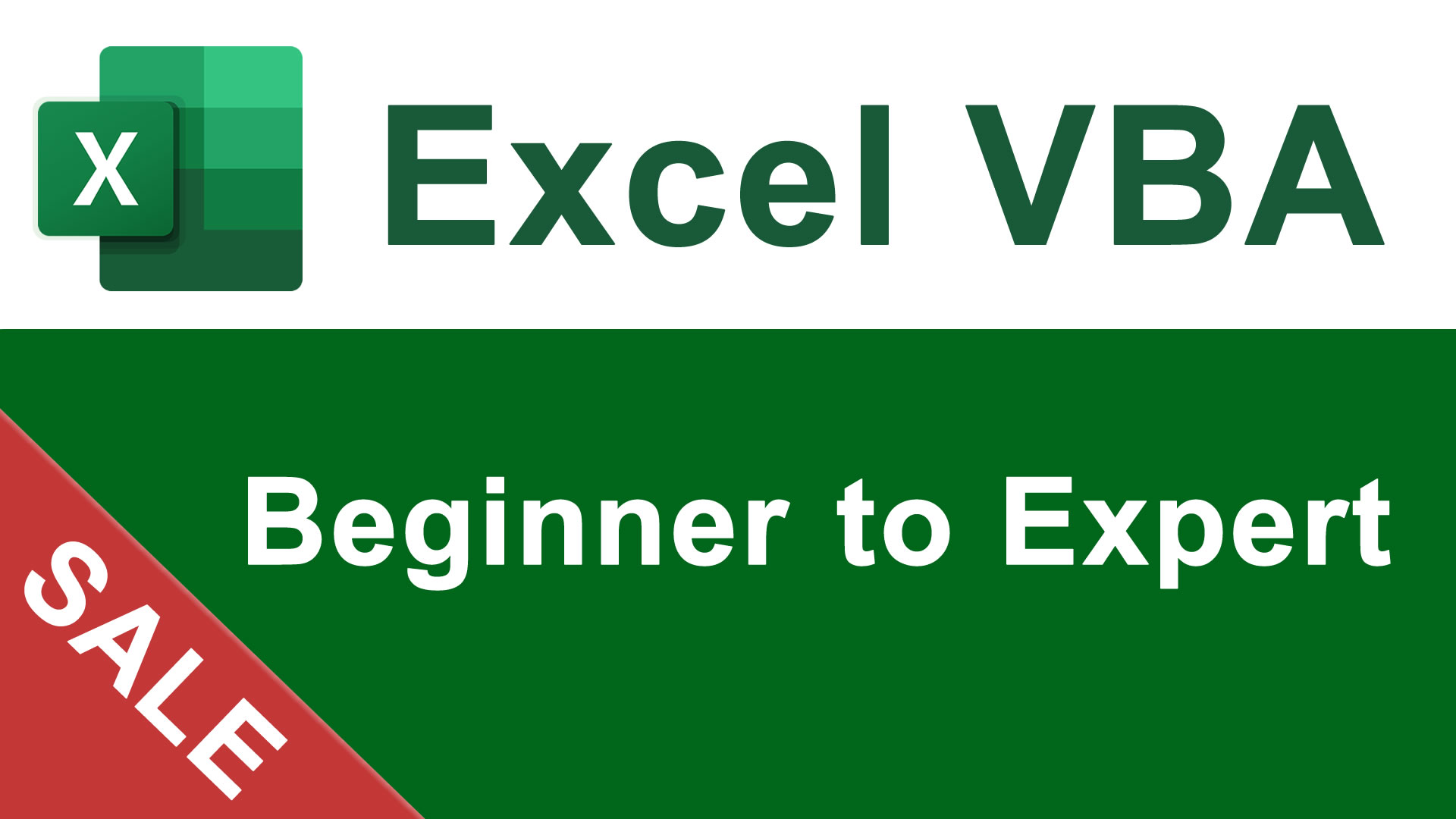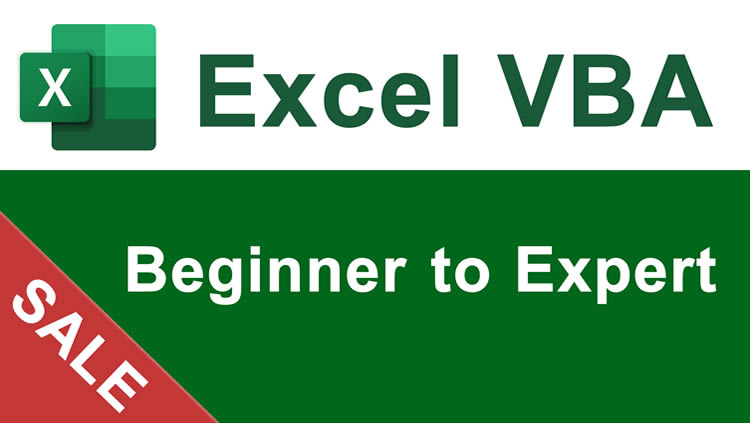Reducing A File Size By Changing Cell Formatting |
Reducing A File Size By Changing Cell Formatting - Excel |
|
Similar Topics
I am working with an Excel spreadsheet and saving it as a .csv file in order to upload to an application that parses out the .csv data as transactions. The system requires .csv files, so this is how I need to save my doc (with this extension). I have been successful at preventing Excel from coverting that long number into scientific format. I have saved as a TXT file, pasted the longer number and it displays correctly. That is all good. But I have to save as a .csv. So if I do that, close the Excel window, and then open again (as the .csv file), the numbers are back to being displayed in scientific format. I have tried creating an Excel doc from scratch and entering text in Text format, to see if this created a cleaner file. But again, the second I save as .csv, close the window and then open that file up again, that dang scientific format is back.
Does anyone have any idea of how to work around this? Once I have successfully gotten the numbers to display as the long-chain number, how can I get them to "stick" so that they don't revert back to scientific format when I reopen the file?
Thanks so much for your help!
The call times are in the custom format h:mm, although it could easily be changed to an Excel time format. I'm using Excel 2002. I want the cell to have a different fill color if it falls within particular time frames.
Example: If the call came in between 22:00 and 23:59 color is light green.
If the call came in between 23:59 and 08:00 the color is yellow.
Example spreadsheet is attached.
Thanks in advance.
But I did so in a beta file (test file). The real file has become so big (103MB!) that Excel cannot even open it anymore! The file contains archive info that we do not have anywhere else.
Is there anyway then to open the file or to reduce its size without opening it (through magics...)? I just honestly don't know how to retrieve that info before deleting that file.
Thank you very much for your help.
I have a spreadsheet with data from A1 to H1 down to A275 to H275. I select all of it, Copy, go into the Sheet2 tab and select A1, Paste Special -> Transpose and it give me the following error message:
Quote:
The information cannot be pasted because the Copy area and the paste area are not the same size and shape. Try one of the following:
- Click a single cell, and then paste.
- Select a rectangle that's the same size and shape, and then paste.
For the life of me, I can't figure out why it's not working! I have done this many times with other spreadsheets. Has anyone ever experienced this? If so, were you able to resolve it and how?
Many Thanks,
Mike
Found the following code and it gets me close, but it copies the cell references, not the values. It also allows me to specify the file name from a cell reference.
I want the new workbook file to simply be saved, not opened, and a message box to display stating where the file was saved (will always be in the same location on the LAN).
What modifications do I make to this to get this to work per above requirements?
Sub CopyMe()
Dim SaveMeAs As String
SaveMeAs = Sheets("Sheet1").Range("B2").Text
Sheets("Sheet3").Copy
ActiveWorkbook.SaveAs Filename:="C:\My Documents\" & SaveMeAs
End Sub
eliminate from the sheet the filtered-out rows. So when I refilter the sheet
with new items to get rid of, the old filtered items come back. I've tried
copying the range to another file, but I always get all the old data in the
new file.
worksheet. The first column of the table is a list of numbers. I tried
converting the table into text with manual line breaks and tab stops to
divide columns and rows, but that didn't solve my problem.
Excel pastes the data into several rows. When I try to merge them, I
get a warning that the selection contains multiple data values, and
merging into one cell keeps the upper-left most data only.
What I tried that didn't work:
* Formatting the Excel cells as text before pasting the data.
* The various options for "Paste Special." The closest I got was
inserting the table as a Document Object, which could be a workaround,
I guess.
What I am saving for when all else fails:
* The obvious solution of copying row by row into one Excel cell.
The data in the table is information about my dad's medications. I
would like to have reference charts of how to identify the strength of
each tablet by its color and markings. I got the info from the
manufacturers' websites and entered it into tables in Word, which I
would like to copy into a more comprehensive file I am creating in
Excel. The first column of each table is the strength of the tablet,
entered as 1 mg., 2 mg., etc. The subsequent columns describe the
shape, color, and markings. There are 3 tables, each with about 4-5
rows.
Is there a way to copy each one - whether as a table or as text - into
a single Excel cell without losing data?
Many thanks.
I'm trying to write a macro which prints to PDF and saves the file name as the contents of a cell. I've been looking through all the posts currently on this forum to get something working. I'm using the following code -
Sub PrintPDF()
Filename = "C:\Documents and Settings\samb\My Documents\" & ActiveSheet.Range("Z1").Value
SendKeys Filename & "{ENTER}", False
ActiveWindow.SelectedSheets.PrintOut Copies:=1, ActivePrinter:= _
"Adobe PDF:", Collate:=True
End Sub
The macro prints to PDF, but then it stops at the Save As stage, where I have to manually enter the name of the file and click Save. I want the macro to automatically name the file with the contents of cell Z1. I then want it to then automatically press enter. Any ideas where I'm going wrong? Any help would be much appreciated!
I have an array of 9 columns and 20 rows with equity symbols and conditionally formatted to show the severity of price movement in either direction.
Instead of typing in the value of whatever cell a trader is looking at I would like for them to just be able to click on the cell and have that symbol copied into R4 so some detailed information can be displayed for them.
Can't find a thing about this on any forum or msdn.
Hope I'm explaining this at least somewhat clearly.
Thanks.
I want F3 to turn yellow if someone selects "Yes" from a drop down list in cell E3, then F3 has no fill once data is entered into it. And F3 turns Black if E3= no selected from the list. Or F3 turns red if E3 contains "TBC"
so in summary,
if E3="Yes", then F3 conditional format to Yellow until data is entered in it.
if E3="No", then F3 conditional format to Black
if E3="TBC", then E3 & F3 conditional format to Red until E3 is changed to
"Yes" or "No" at a later time.
Thanks in Advance for the help
Mutley13
Select Cell A1 if value is 100 delete entire row, else skip to next row. Then loop through each row in the spreadsheet till all rows with selected cell equal to 100 are deleted.
where each cell/column begins and ends. However there are a few cells where
the break with the next cell does not show the line.
I have highlighed the cell in question, gone to format/cell/borders and
everything looks fine. Black color + format border shows square with all
sides of square showing.
Any thoughts on how to fix these few random cells.
Thanks
I need to look up data from a cell on one Excel sheet, compare it to a list on a 2nd sheet and when they equal, take a value from a different column on the 2nd sheet and drop it back on the 1st sheet. Since that's a horrible explanation, let me try explaining it this way:
Sheet 1
Column A has a long list of code type 1s
Column E has a long list of code type 2s
Sheet 2
Cell C2 has code 1
Cell E2 needs code 2
I know it should take an index/match function, but nothing I try is working. What I'm trying is the following formula in Cell E2 of sheet 2:
=INDEX('Sheet 1'!A:A,MATCH(C2,'Sheet 1"!E:E,0),5)
But all I get is no result. What's driving me bonkers is that if I copy everything over to a single sheet, that formula works fine.
Currently, I import the file into one worksheet and cut/paste the rows manually into new worksheets/tabs. The files are very large, sometimes exceeding the 65,536 row limit, which I could avoid if the data was split out coming in.
Any help anyone could provide would be WONDERFUL. Thanks!
I'm very new to Excel, and I'm having trouble figuring a few things out. Hopefully this will be very easy for you guys!
In Sheet 1, I have a column of cells that I would like to also appear in Sheet 2. If I add a new row to the column in Sheet 1, I would also like it to be updated automatically in Sheet 2. Currently, I can get it to show the contents of individual cells from Sheet 1 in Sheet 2 by using this formula in the formula bar for each cell in Sheet 2:
=Sheet1!A3 (or whichever cell it is)
That's fine, but I'd like to just have a formula that will reproduce the entire column (ie. without a fixed range, as new rows are going to be added to the column).
If anyone could point me in the right direction, I'd be very very grateful. Thanks.
Does anyone know a better way to do this?
Thanks in advance!
Until now I have been able to find all my answers through searches. As a VBA novice, it has been very helpful. I am stumped on this one, however. I am trying to autofill from the selected cell in Column C down. I would like it to stop at the last cell with data in Column B. This is the code I have so far:
Range("C2").Select
Selection.AutoFill Destination:=Range(Selection, Selection.End(xlDown))
This does the autofill, but doesn't stop at the last cell with data in Column B.
In the past I have use this code to acheive similar results:
Dim endRow As Long
endRow = Cells(Rows.Count, "B").End(xlUp).Row
Range("C2").AutoFill Destination:=Range("C2:C" & endRow)
The problem with this code is that I will not always be starting in "C2". I need code that uses whatever the selected cell is.
All help is appreciated. Thanks!
I am brand new to Mr. Excel and would love some advice.
I searched the boards pretty extensively but could not find what I am looking for...I apologize if this is a duplicate.
I am using Excel 2007
How do you automatically add rows and update values for cells to a linked worksheet in which rows have been added? For example: Sheet 1, columns A & B are linked to Sheet 2, columns A & B. Sheet 2 has values in A1:A5 & B1:B5 and Sheet 1, since it is linked, has the same info. I want to add a row in between 3 & 4 on Sheet 2 and want Sheet 1 to automatically add the same row and update the value of the cell in column A & B.
Any help is greatly appreciated!
John