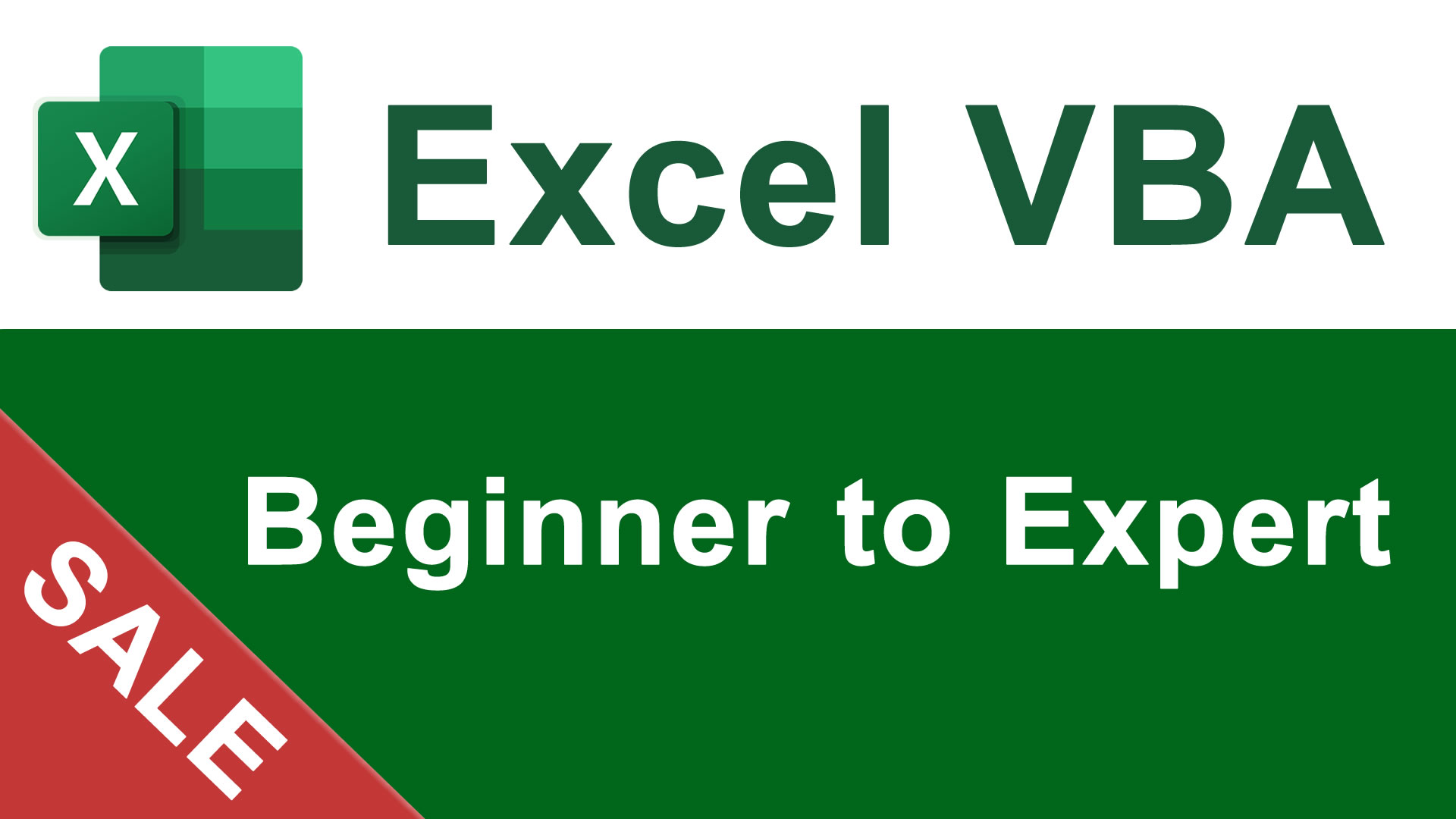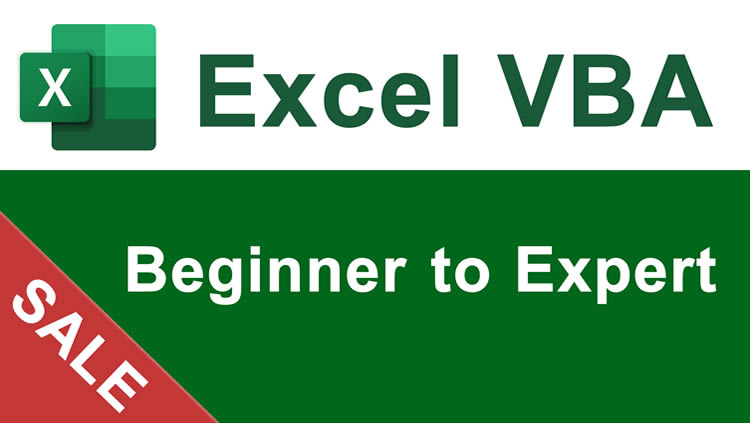Use Vba To Increase Chart Height Without Changing Width? |
Use Vba To Increase Chart Height Without Changing Width? - Excel |
|
VB:
Dim pptApp As PowerPoint.Application Dim pptPres As PowerPoint.Presentation Dim pptSlide As PowerPoint.Slide Dim pptShape As PowerPoint.Shape pptApp.ActiveWindow.View.GotoSlide (8) Set pptSlide = pptApp.ActiveWindow.View.Slide Application.CutCopyMode = False ActiveChart.CopyPicture xlPrinter pptSlide.Shapes.Paste.Select pptApp.ActiveWindow.Selection.ShapeRange.Top = 140 pptApp.ActiveWindow.Selection.ShapeRange.Height = 190 '<--- this changes the width pptApp.ActiveWindow.Selection.ShapeRange.Left = 25If you like these VB formatting tags please consider sponsoring me in support of injured Royal Marines
Similar Topics
As the title goes this is as simple as it gets. The macro worked good when I was using excel 2003 but now that I have 2007 everything works for except the resizing (Picture.Width & Picture. Height).
Code:
Sub AddImage()
Dim strPath As String
Dim strFile As String
Dim Picture As Object
Dim Response As String
Dim C As Range
strPath = "C:\\Photos\"
For Each C In Range("A1", Range("A65536").End(xlUp))
If C 0 Then
With C.Offset(0, 1)
Set Picture = Nothing
On Error Resume Next
Set Picture = Sheets("Raw Pix").Pictures.Insert(strPath & C.Value & ".jpg")
Picture.Top = .Top
Picture.Left = .Left
Picture.LockAspectRatio = msoTrue
Picture.Width = 157
Picture.Height = 138
End With
End If
NextC:
Next C
End Sub
I have tried to record some macros while I am resizing the pictures but to no avail the macros are blank.
Please help
Thanks!
Thanks!
First post on the forum, have only recently joined and im hoping that someone can help me before my head explodes!
I am trying to prepare a simple Material Quantity List for some Steel materials.
The materials are all in specific sizes.
What i want to do is, as i input the length, width and height of the structure in the spreadsheet, the Material Quantity List will generate the quantity of each piece of material i will need.
Does anybody know of a formula for this. I have been trying to use the IF function and getting absolutely nowhere, all suggestions will be highly appreciated!!
My excel file will contain more than one tab.
I have to free the first two lines in all the tabs except the first one.
I tried the following code.
Code:
xlsobj.Worksheets(1).Rows("1:2").Select
ActiveWindow.FreezePanes = True
But in this I have to change the Active Worksheets in VBA, Which I want to avoid.
Is there any method to achieve this without selecting the cells.
Something like
Code:
xlsobj.Worksheets(1).Rows("1:2").FreezePanes = True
The question:
How can you prevent a cell's contents from overflowing into the next cell?
Of course, you can make the column wider or turn on text wrapping, but you might not want to. Each of those solutions can mess up the layout of your sheet. You may just want to truncate the value.
Some people have suggested putting a space in the next cell. This is unnecessary, a pain in the but, and will mess up any ISBLANK type formulas, among other things.
The solution:
Select the cells in question and turn on text wrapping (Format>Cells>Alignment>Wrap Text).
Now select the row(s) in question and manually set the row height, by right clicking the row number and selecting "Row Height". Check the height of an adjacent row for a good value.
Your cells will now not spill over either horizontally or vertically. They will simply truncate anything that doesn't fit.
Be careful now, because parts of your data may be hidden. This can cause its own set of problems if one or two digits are neatly hidden away. Think ahead if other people might be using this sheet, and not be expecting to have some data hidden.
Tested in Excel 2002
worksheet are using it, they can't change the width. It's for editors who
write headlines for specific areas that can only be as long as the column is
wide or the text won't fit.
I have set up a workbook that is sent out to lots of different users. They each keep and use their own copy.
I have set it up so that everything looks OK and is visible on MY screen, but I'm conscious that some users may have different screen sizes, different toolbars set up, and so on, which might make some parts not immediately visible to them.
I have set up an auto-execute macro which automatically sets the zoom factor to best fit, for several of the worksheets, and this works fine.
Here's the code that does it.
Code:
Sheets("WELCOME").Select
Range("A1:N18").Select
ActiveWindow.Zoom = True
By repeating this code for each worksheet, I can make each one be zoomed just right.
However, the file contains 8 sheets that are all identically laid out, except the number of rows is different.
What I want to do is go to the worksheet that has the largest number of rows (it's always the same worksheet, so I know which one it is), set the zoom factor for THAT worksheet (which I can do, and it always has the same number of rows), and then take THAT zoom factor, whatever it is - and it will vary depending on the user - and apply that to the other worksheets that have a similar layout.
I could just go through each worksheet and zoom it automatically, but that would mean that some of the sheets looked very large, others very small, and I'd like them to have a consistent appearance.
I could also specify a range on each worksheet that was similar to the appropriate range on the longest worksheet, and zoom that automatically, but that's not ideal either, because some of the row heights vary from sheet to sheet, and again I'll end up with different font sizes.
Anyone know how to do this ?
worksheet. The first column of the table is a list of numbers. I tried
converting the table into text with manual line breaks and tab stops to
divide columns and rows, but that didn't solve my problem.
Excel pastes the data into several rows. When I try to merge them, I
get a warning that the selection contains multiple data values, and
merging into one cell keeps the upper-left most data only.
What I tried that didn't work:
* Formatting the Excel cells as text before pasting the data.
* The various options for "Paste Special." The closest I got was
inserting the table as a Document Object, which could be a workaround,
I guess.
What I am saving for when all else fails:
* The obvious solution of copying row by row into one Excel cell.
The data in the table is information about my dad's medications. I
would like to have reference charts of how to identify the strength of
each tablet by its color and markings. I got the info from the
manufacturers' websites and entered it into tables in Word, which I
would like to copy into a more comprehensive file I am creating in
Excel. The first column of each table is the strength of the tablet,
entered as 1 mg., 2 mg., etc. The subsequent columns describe the
shape, color, and markings. There are 3 tables, each with about 4-5
rows.
Is there a way to copy each one - whether as a table or as text - into
a single Excel cell without losing data?
Many thanks.
I'm trying to write a macro which prints to PDF and saves the file name as the contents of a cell. I've been looking through all the posts currently on this forum to get something working. I'm using the following code -
Sub PrintPDF()
Filename = "C:\Documents and Settings\samb\My Documents\" & ActiveSheet.Range("Z1").Value
SendKeys Filename & "{ENTER}", False
ActiveWindow.SelectedSheets.PrintOut Copies:=1, ActivePrinter:= _
"Adobe PDF:", Collate:=True
End Sub
The macro prints to PDF, but then it stops at the Save As stage, where I have to manually enter the name of the file and click Save. I want the macro to automatically name the file with the contents of cell Z1. I then want it to then automatically press enter. Any ideas where I'm going wrong? Any help would be much appreciated!
I have written some code that when a button is selected will Refresh a Data Query Table and all of it's information. However, I seem to be getting issues, can some one point me in the right direction with the code?
Code:
.Sheets("Sheet 1").ListObject.QueryTable.Refresh BackgroundQuery:=False
When I recorded myslef doing this process it looked like this:
Code:
Sheets("Sheet 1").Select
Range("D70872").Select
Selection.ListObject.QueryTable.Refresh BackgroundQuery:=False
Many thanks!
include/exclude one of the series to see how the chart changes, all the
colors change and we have to spend time re-identifying which series is
which, using the legend to check the colors.
Is there a way to "lock" the colors, so that the bars stay the same colors
regardless of whether other bars are included/excluded?
Thanks!
Keith
I have a worksheet that is locked and protected now, except for cells in a certain collumn. I have named the cells in that column "MS96A".
If a user enters a date in a cell or range of cells anywhere in the column, the changed cells also need to be locked and protected (Once they enter a date, it is not allowed EVER to be changed again. Corporate requirement! *Shrug*).
What I am looking for is this. If the user selects that cell again, they will get the usual pop-up message, "The cell or chart that you are trying to change is protected..."
I think I am close, but I am getting an "End If without block If" error on the If Clause.
Sub Worksheet_Change(ByVal Target As Excel.Range)
Dim MRange As Range
Set MRange = Range("MS96A")
' If Not Intersect(Target, MRange) Is Nothing Then For Each cell In MRange Sheets("Sheet1").Unprotect Password:="temp"
cell.Interior.ColorIndex = 3
cell.Font.Color = vbBlack
Selection.Locked = True
Selection.FormulaHidden = False
Next cell
ActiveSheet.Protect Password:="temp", _
DrawingObjects:=False, _
Contents:=True, _
Scenarios:=False
ActiveSheet.EnableSelection = xlUnlockedCells
End Sub
I have the below code which deletes all items from a listbox and my excel sheet which is the source for populating that listbox. I am using a option button style for my listbox and the selection style as single .i.e. you can select only one item at one go in the lisbox. I want my macro to delete the selected item from my worksheet .i.e. it's entire row so that it doesn't reflect in my lisbox any more. Below is my code :
Code:
Private Sub CommandButton2_Click()
'REMOVE SELECTION
Dim I As Long
With ListBox1
For I = .ListCount - 1 To 0 Step -1
If .Selected(I) Then
.RemoveItem I
Sheets("URL List").Rows(I + 2).EntireRow.Delete
End If
Next I
End With
End Sub
Thanks a lot for your help in advance.
I can calculate the formula for this , but the problem comes where for eg there is a loss in Jan 2008 for -95415 and there was a profit in Jan 2007 for 80215. How do I set up formula to take negatives & positives into account in calculating the increase or decrease/
Your assistance or anybody's on the forum will be greatly appreciated
Regards
Howard
http://www.mrexcel.com/forum/showthr...ghlight=howardneed
Until now I have been able to find all my answers through searches. As a VBA novice, it has been very helpful. I am stumped on this one, however. I am trying to autofill from the selected cell in Column C down. I would like it to stop at the last cell with data in Column B. This is the code I have so far:
Range("C2").Select
Selection.AutoFill Destination:=Range(Selection, Selection.End(xlDown))
This does the autofill, but doesn't stop at the last cell with data in Column B.
In the past I have use this code to acheive similar results:
Dim endRow As Long
endRow = Cells(Rows.Count, "B").End(xlUp).Row
Range("C2").AutoFill Destination:=Range("C2:C" & endRow)
The problem with this code is that I will not always be starting in "C2". I need code that uses whatever the selected cell is.
All help is appreciated. Thanks!
I have a spreadsheet with data from A1 to H1 down to A275 to H275. I select all of it, Copy, go into the Sheet2 tab and select A1, Paste Special -> Transpose and it give me the following error message:
Quote:
The information cannot be pasted because the Copy area and the paste area are not the same size and shape. Try one of the following:
- Click a single cell, and then paste.
- Select a rectangle that's the same size and shape, and then paste.
For the life of me, I can't figure out why it's not working! I have done this many times with other spreadsheets. Has anyone ever experienced this? If so, were you able to resolve it and how?
Many Thanks,
Mike
Is there a way to have the Min and Max values adjusted dynamically for the Scale of the values being displayed ??
I know that I can use named ranges to display various sections of data -- month by month, or quarter by quarter, for example.
But when the value of these ranges vary greatly from section to section I end of having to manually go and adjust the Min and Max values of the chart scale.
For example, if I was looking at a graph of the S&P 500's prices last November, a Min and Max range of 750 to 1200 would be fine. But if I had a dynamic range established and scrolled over to view the S&P 500's prices for this past February, I would need a Min and Max range of around 650 to 850.
Is there a way to have these Min & Max values adjust automatically depending on the values being displayed ??
Thanks
StanSz
I am creating a basic accounting spreadsheet and I ask for assistance to automate data entry posts. I would like to have entries that are entered in the general journal automatically post to the corresponding ledger accounts. The entries need to remain in chronological order. Relative cell referencing will not work because the rows in the ledgers will not correlate to the rows in the journal because the journal but the entries in the ledger need to input on the next available row in that ledger account. Additionally, as the number of entries increase, can the ledger accounts add a new row?
Attached is a very simple example with three transactions. I have included an end state view in the ledger accounts tab.
I am using below code to Select the Visible rows in the target range:
Code:
Range("A:p").SpecialCells(xlCellTypeVisible).Select
Problems in this code a
1) after applying the filter, while selecting the data it is selecting all the rows in given range till last row on the workbook. I need this to select the the data only till the last used row in the given range.
2) It is not possible to provide the address of the first row after we apply the filter since the first row address may change depending on the values in the table.
E.g. 1st time when I am running the macro the first row in the visible filtered data is starting at Cell address A4 and next time when I will run the macro it may be A6
3) The Code is also selecting the 1st row which is a header row. How can we exclude it from selection.
Some one please revert with the solution.
Thanks in advance.