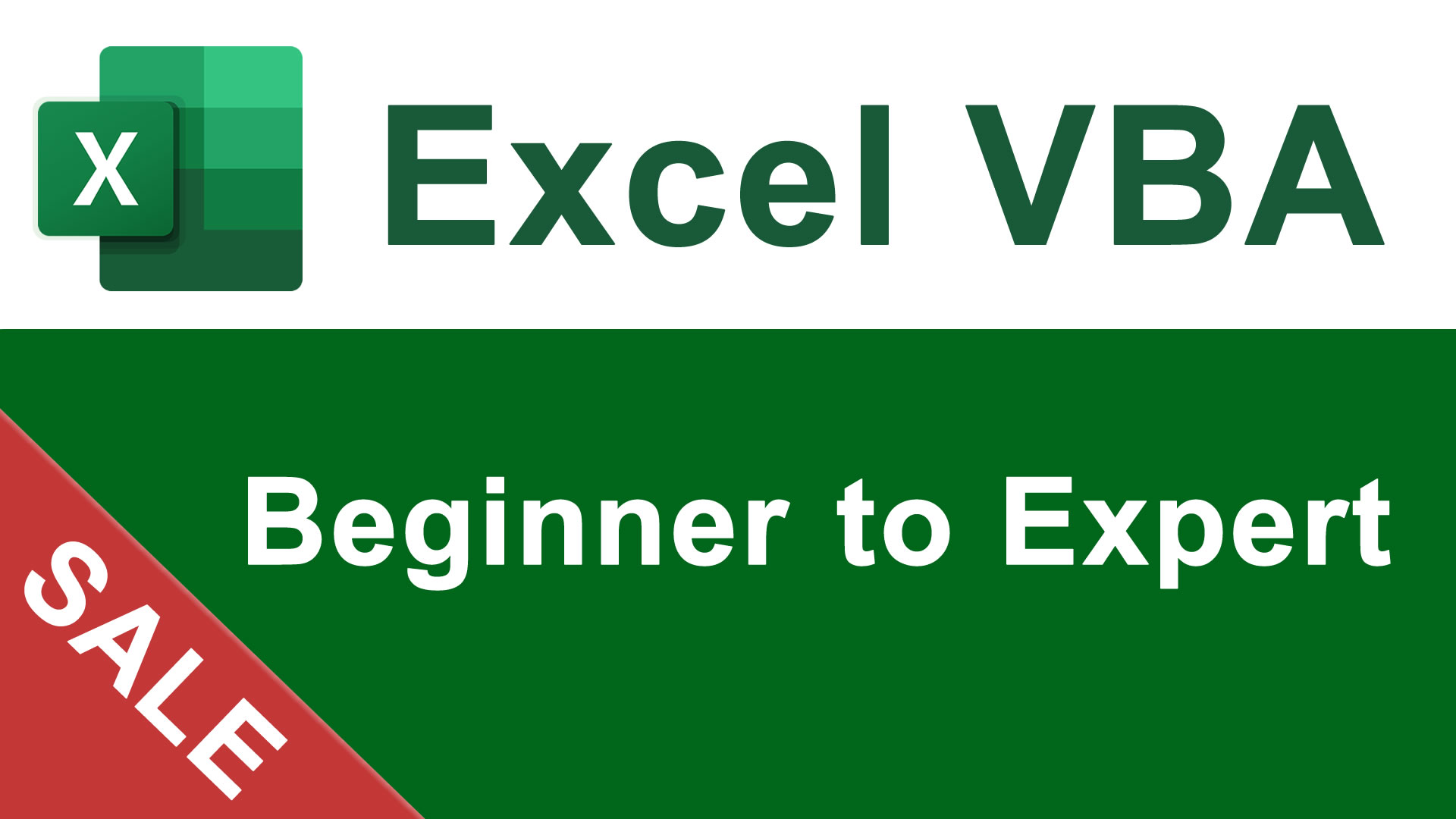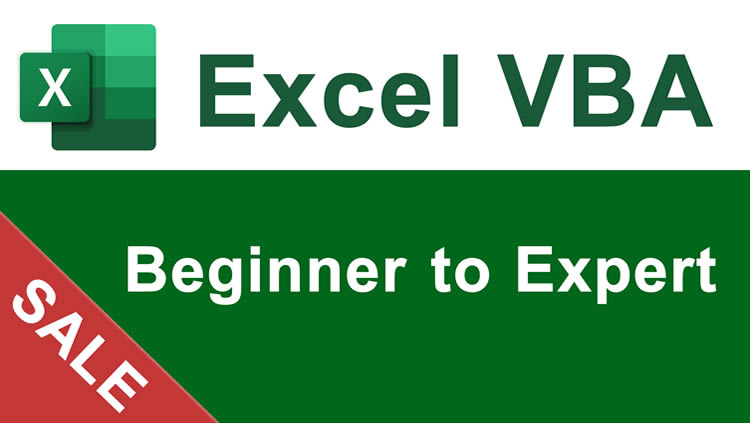Hide/unhide Cells When Expanding/collapsing Pivot Table Fields |
Hide/unhide Cells When Expanding/collapsing Pivot Table Fields - Excel |
|
Hi everyone,
So I spent a couple of days searching for an answer, but I've had no luck so far. I am working on a dashboard and have a few pivot tables one right on top of the other. I have enough rows hidden between them so that I don't get the pivot tables cannot overlap another error, but the code I'm using seems inefficient. I want the rows to unhide when they become populated with data, ie after I expand a field, and hide the rows when they are empty.
Here is the code I am currently using.
Please Login or Register to view this content.
The problem is that every time I expand or collapse a field the for loop checks through all of the cells and can take a couple seconds, which does not seem user friendly for the people who read the report. I am trying to figure out how to exit out of the for loop when it unhides the necessary amount of rows, ie. if I expand a field and it populates 10 cells with data, then I want the macro to unhide the 10 cells and then stop. When I collapse a field I want the macro to hide the cells that no longer have any data in them and then stop the for loop there without looping through all 84 rows.
I hope this is enough information. Please let me know if other details are required.
Thank you!
Similar Topics
Does anyone know of a way to unhide this macro?
Thanks!
From the Excel main menu:
<data><group and outline><settings>
Uncheck: Summary rows below detail
Does that help?
***********
Regards,
Ron
XL2002, WinXP
"JMSprout" wrote:
> When you highlight rows, go to Data, then Group or Outline, then Group, it
> creates a nice plus/minus expand/collapse box for that group, only when the
> group is expanded the button to collapse it is at the bottom row of the
> group. Is there a way to get this button located at the top row of the group?
Any suggestions would be fantastic!
thanks
Im working with a large data spreadsheet that has Yes and No answers in different columns. There are blanks within the selection too.
I need to calculate only the Yes.
I have tried using the filters in the Pivot Table field list and they are not working.
So now i'm trying to add a COUNTIF formula in the Calculated Fields section.
The formula I'm using is =Countif('Time limit extension'="yes") and i get the answer "too few."
What should I be using in the formula to get the calculated field to work? I have search the whole forum and I haven't found an answer that can help me.
Please HELP!!!
I've tried condtional formatting where if the cells = (BLANK) it woulf format them as white -did not work
I tried the pivot table options and clicking on the box "for empty cells show" and set it to 0 then empty but that did not work.
any Ideas???
Thanks
I noticed the row numbers are all blue now. What does it mean? (This could be the answer..:P)
I am using Excel 2007. In prior versions of excel, when copying data, if I wanted to copy visible cells only, I would select "Go To, Special, Visible Cells Only" and then copy a range a cells. The default was always set to copy everything (including hidden cells), unless I specifically selected copy visible cells only.
In 2007, the default is somehow set to always copy only visible cells. Sometimes, I want to be able to copy all cells including those hidden but cannot seem to figure out how to swith this default option. I looked under Excel Options and did not see an option there.
I don't want to have to unhide and rehide everything each time i copy. I know i could do the hiding and unhiding via VBA but would prefer not to have to.
Thanks for your suggestions.
I have a sheet with raw data a sheet with pivot tables a sheet with a dashboard and a simple macro
I don't have any #REF cells either.
Someone has any idea of what could be the problem?
thanks
NA
Can VLOOKUP be used on pivot tables? If so, is there any special syntax I need to use?
Thanks
I'd like help in creating a macro that deletes an entire row that has emtpy cells in col B, C & D in the same row.
So for example if I have empty cells in b3,c3 & d3 I'd like the row deleted.
I've used the code below for just column B but I need to include column C & D as well. I tried putting Columns("B:D") but it deletes everything.
Code:
Sub Step4()
On Error Resume Next
Columns("B:B").SpecialCells(xlCellTypeBlanks).EntireRow.Delete
End Sub
I'm sure it's something simple... like me !
Any help much appreciated
Wrightie
I am trying to create a formula which will look at the data in columns A - I (50 rows) and copy this data to columns K - S but ignoring any blank cells. Thereby consolidating the data in the upper rows with no spaces.
I am sure there is a relativley simple answer but it is driving me mad!
Hope you "Guru's" can help
Thanks
Added example spreadsheet to aid assistance.
(The reason I need to do this is for importing into Access, the database treats empty cells as NULL which is what I want. Blank (but not empty) cells screw the import process up.)
worksheet. The first column of the table is a list of numbers. I tried
converting the table into text with manual line breaks and tab stops to
divide columns and rows, but that didn't solve my problem.
Excel pastes the data into several rows. When I try to merge them, I
get a warning that the selection contains multiple data values, and
merging into one cell keeps the upper-left most data only.
What I tried that didn't work:
* Formatting the Excel cells as text before pasting the data.
* The various options for "Paste Special." The closest I got was
inserting the table as a Document Object, which could be a workaround,
I guess.
What I am saving for when all else fails:
* The obvious solution of copying row by row into one Excel cell.
The data in the table is information about my dad's medications. I
would like to have reference charts of how to identify the strength of
each tablet by its color and markings. I got the info from the
manufacturers' websites and entered it into tables in Word, which I
would like to copy into a more comprehensive file I am creating in
Excel. The first column of each table is the strength of the tablet,
entered as 1 mg., 2 mg., etc. The subsequent columns describe the
shape, color, and markings. There are 3 tables, each with about 4-5
rows.
Is there a way to copy each one - whether as a table or as text - into
a single Excel cell without losing data?
Many thanks.
I found an excellent macro this morning that allows the user to filter a pivot table based on the value found in a specific cell. This cell essentially acts as a search bar, allowing the user to type in what they are looking for rather than select it from a drop-down list.
The macro works perfectly for my purposes except in one regard: I can no longer perform a "show all" filter. If I leave the "search bar" cell blank, the pivot table shows nothing. I'm sure that there is an easy fix for this but I'm still learning the basics of how to write and use macros. How can I change the code so that when I leave the cell blank, the pivot table shows all? The search bar cell is D2.
Thanks for your time!
I am running Excel 2011 for Mac.
I have a Worksheet with a small amount of data, and when I click the Pivot Table button it automatically creates the Pivot Table in a new Worksheet. The Pivot Table data is fine, but I want it to display alongside the source data.
I've tried using the Move Pivot Table option and choosing to Create Pivot Table in Existing Worksheet and choosing a source cell alongside my current data, but nothing appears. Also, I checked in Edit menu and found that the Pivot Table appears to have not even been created/moved because there is no option to undo it.
Appreciate any help, let me know if you have any further questions.
Hunter
My goal is to drag and fill (or paste) in a colum with a range of rows wiht some hidden (filtered out) rows, and have the filtered out data be unaffected, if that makes sense.
Thanks!
T
I have the AutoOpen code that starts things off, and then, in turn, loads the UserForm with the fields that need to be populated.
I can't figure out how to route the user back to the UserForm, to enter the 'missed' data.
I am using below code to Select the Visible rows in the target range:
Code:
Range("A:p").SpecialCells(xlCellTypeVisible).Select
Problems in this code a
1) after applying the filter, while selecting the data it is selecting all the rows in given range till last row on the workbook. I need this to select the the data only till the last used row in the given range.
2) It is not possible to provide the address of the first row after we apply the filter since the first row address may change depending on the values in the table.
E.g. 1st time when I am running the macro the first row in the visible filtered data is starting at Cell address A4 and next time when I will run the macro it may be A6
3) The Code is also selecting the 1st row which is a header row. How can we exclude it from selection.
Some one please revert with the solution.
Thanks in advance.