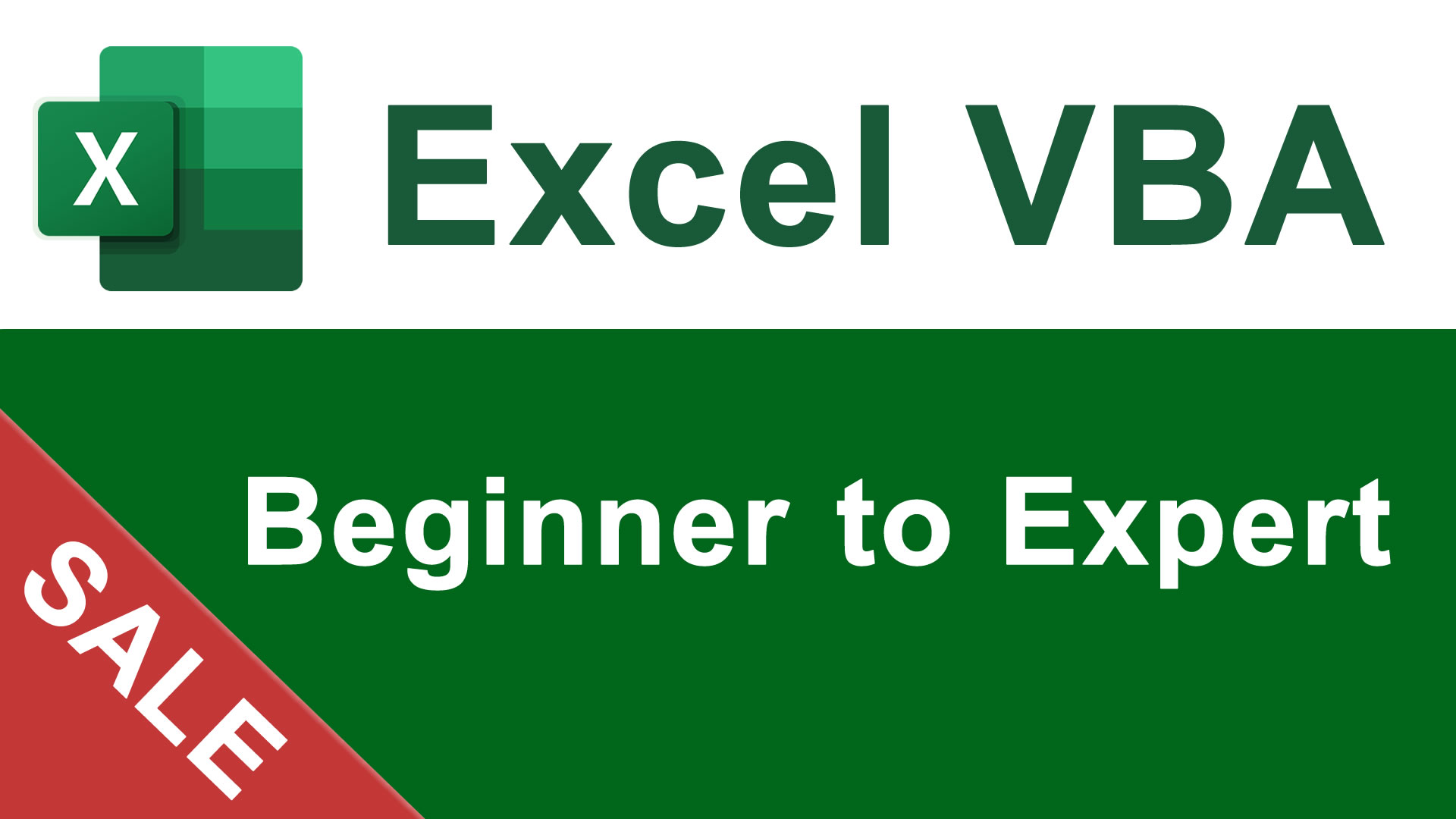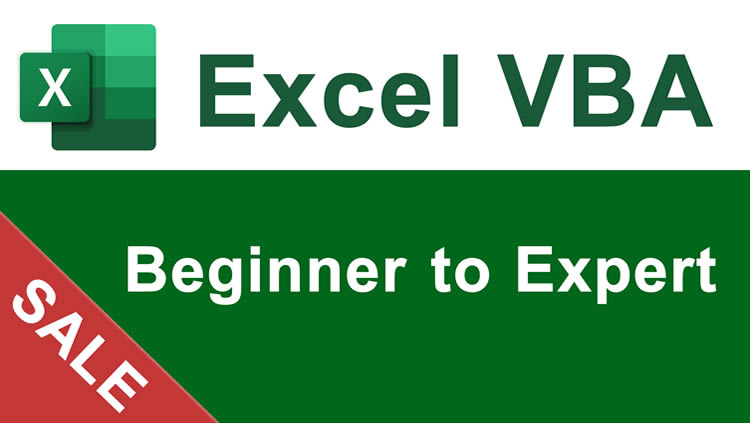Split Large Excel Xlsx File Into Multiple Xls Files |
Split Large Excel Xlsx File Into Multiple Xls Files - Excel |
|
I am working with a large XLSX file 100K+ rows and I need to split it into smaller XLS files of 10K rows. Searching this forum, I found the code below for a macro that almost does what I need it to do, but I need it tweeked so that it will save it as an XLS file and I also want to change the naming structure to File1, File2, ect. Can anyone help with this?
Please Login or Register to view this content.
Similar Topics
Currently, I import the file into one worksheet and cut/paste the rows manually into new worksheets/tabs. The files are very large, sometimes exceeding the 65,536 row limit, which I could avoid if the data was split out coming in.
Any help anyone could provide would be WONDERFUL. Thanks!
I have a number of different files that I often need to run a macro on. In order for me to do it on the 75-100 files I have at any given time, I need to open one, run the macro, close and save, then open the next one.
Is it possible to write a macro that will start with the first file in a folder, open it and update links, run a macro, save and close, and open the next file in the folder until it has open all the files in the folder.
I have experience with creating macros that reference different workbooks, but not sure how to go about opening files with different filenames (without referencing the exact filename).
I'd like to be able to have basic code for opening, saving and closing, opening next file, saving and closing, etc. and input the macro I'd need to run in each file in the appropriate location. Is this possible? Any help is greatly appreciated!!
Thanks,
Jason
I want to split the lines into multiple rows.Each line should come in a different row.
I want to do this using macro.Is there is anyway to do this?
There is an option to split the cell into multiple cells on the basis of the delimiter, but there is no option to split them into rows.
i use in it alot of formulas and conditional formats
thank u
I am working with an Excel spreadsheet and saving it as a .csv file in order to upload to an application that parses out the .csv data as transactions. The system requires .csv files, so this is how I need to save my doc (with this extension). I have been successful at preventing Excel from coverting that long number into scientific format. I have saved as a TXT file, pasted the longer number and it displays correctly. That is all good. But I have to save as a .csv. So if I do that, close the Excel window, and then open again (as the .csv file), the numbers are back to being displayed in scientific format. I have tried creating an Excel doc from scratch and entering text in Text format, to see if this created a cleaner file. But again, the second I save as .csv, close the window and then open that file up again, that dang scientific format is back.
Does anyone have any idea of how to work around this? Once I have successfully gotten the numbers to display as the long-chain number, how can I get them to "stick" so that they don't revert back to scientific format when I reopen the file?
Thanks so much for your help!
When I try to replace all commas (with nothing or with another character), I get the error message "The formula you typed contains an error."
I have tried various formats (text, general, etc.) and various file types (.xls,.xlsx, .csv) and still get the same error.
But I did so in a beta file (test file). The real file has become so big (103MB!) that Excel cannot even open it anymore! The file contains archive info that we do not have anywhere else.
Is there anyway then to open the file or to reduce its size without opening it (through magics...)? I just honestly don't know how to retrieve that info before deleting that file.
Thank you very much for your help.
I'm trying to write a macro which prints to PDF and saves the file name as the contents of a cell. I've been looking through all the posts currently on this forum to get something working. I'm using the following code -
Sub PrintPDF()
Filename = "C:\Documents and Settings\samb\My Documents\" & ActiveSheet.Range("Z1").Value
SendKeys Filename & "{ENTER}", False
ActiveWindow.SelectedSheets.PrintOut Copies:=1, ActivePrinter:= _
"Adobe PDF:", Collate:=True
End Sub
The macro prints to PDF, but then it stops at the Save As stage, where I have to manually enter the name of the file and click Save. I want the macro to automatically name the file with the contents of cell Z1. I then want it to then automatically press enter. Any ideas where I'm going wrong? Any help would be much appreciated!
Every so often when I attempt to save a file, (including save as), Excel won'r let me. By won't let me I mean:
using Save doesn't appear to do anything using Save As doesn't either do anything, the dialog is not displayed and if I am doing via the File menu then the File menu is exited and the previous ribbon tab is displayed (i.ethe one I was on before clicking 'File') if I close the workbook I am prompted to save, close without saving or cancel. Clicking save just invokes the same msgbox again. I can't work out when it goes into this mode. Some days I can work without this problem, other days I encounter this 2 or 3 times.
The only thing I could suspect was I think this started around about the time I installed xlDennis' code library. I have uninstalled the addin and so far so good, but I cannot categorically say that this was the cause.
Anyone have any idea?
Cheers
Jon
Edit: I have read this: http://support.microsoft.com/kb/271513
Doesn't seem to cover the issue I describe
How do I find out what the current User's desktop folder path is each time the Marco is run by a different User?
Example User's path: 'C:\Documents and Settings\jfarc\Desktop'
Where 'jfarc' is the name of the current User which, will of course change with every different User that runs the Macro.
Also, is there a way to pull out of Excel what is the current User's 'Options | General | Default File Location' entry? Which may differ from the above directory.
I am familiar with and use the following coding for Opening/Saving files to the current directory of the opened workbook, but it only gives the path of the existing Excel workbook and not the current User's Directory Path:
Dim wbThis As Workbook
Set wbThis = ThisWorkbook
ChDir wbThis.Path
would like to be able to use, but it is password protected and no one has the
password. Is there a way to copy or save it as a different file that will
not copy the password protection? It would save me a couple days of work if
it is possible.
Thanks
My excel file will contain more than one tab.
I have to free the first two lines in all the tabs except the first one.
I tried the following code.
Code:
xlsobj.Worksheets(1).Rows("1:2").Select
ActiveWindow.FreezePanes = True
But in this I have to change the Active Worksheets in VBA, Which I want to avoid.
Is there any method to achieve this without selecting the cells.
Something like
Code:
xlsobj.Worksheets(1).Rows("1:2").FreezePanes = True
Excel 2002 spreadsheet and it has disappeared.
I saved it routinely as I was making many changes updates etc. I opened
original file --stuff.xls --- made changes and saved it as again as
stuff.xls. I have done this several times before.
Today, when I go to open stuff.xls, it is nowhere to be found!!!!! I have
done a search, for any file modified since Thurs and nothing has appeared. I
have checked the recycle bin, this did not go into auto recover nothing of
the like. I am just traumatized, because I have NEVER had anything like this
happen before.
I even thought perhaps I didn't save it as often as I thought, (I know that
I did) but I remembered that I saved it at least once and I can't even find
an Excel file that has been modified since Thurs!!!
Does anyone have any idea what could have happened to this file?? BTW, I
have prayed, rebooted, run spybot, called witch doctor, all with no success.
I have never had a file to just disappear with no trace. Any help would be
greatly appreciated.
Thanks in advance---
Sub OpenPDF()
'Dim pdf As String
On Error Resume Next
'pdf file to open
pdf = "K:\PDF\mypdf.pdf"
'open the pdf file
ActiveWorkbook.FollowHyperlink pdf
End Sub
So then I tried to create an instance of acrobat by setting a reference to the acrobat object but I can't get this to work either!
The code I'm using is Code:
Sub OpenPDF()
Dim pdf As AcroPDDoc
Dim strPDF As String
Set pdf = CreateObject("AcroExch.PDDoc")
'pdf file to open
strPDF = "K:\PDF\mypdf.pdf"
'open the pdf file
pdf.Open strPDF
End Sub
Any ideas what could be wrong with either approach?
Thank-you
I have set up a workbook that is sent out to lots of different users. They each keep and use their own copy.
I have set it up so that everything looks OK and is visible on MY screen, but I'm conscious that some users may have different screen sizes, different toolbars set up, and so on, which might make some parts not immediately visible to them.
I have set up an auto-execute macro which automatically sets the zoom factor to best fit, for several of the worksheets, and this works fine.
Here's the code that does it.
Code:
Sheets("WELCOME").Select
Range("A1:N18").Select
ActiveWindow.Zoom = True
By repeating this code for each worksheet, I can make each one be zoomed just right.
However, the file contains 8 sheets that are all identically laid out, except the number of rows is different.
What I want to do is go to the worksheet that has the largest number of rows (it's always the same worksheet, so I know which one it is), set the zoom factor for THAT worksheet (which I can do, and it always has the same number of rows), and then take THAT zoom factor, whatever it is - and it will vary depending on the user - and apply that to the other worksheets that have a similar layout.
I could just go through each worksheet and zoom it automatically, but that would mean that some of the sheets looked very large, others very small, and I'd like them to have a consistent appearance.
I could also specify a range on each worksheet that was similar to the appropriate range on the longest worksheet, and zoom that automatically, but that's not ideal either, because some of the row heights vary from sheet to sheet, and again I'll end up with different font sizes.
Anyone know how to do this ?
Does anyone know of a way to unhide this macro?
Thanks!
Any help would be great. Thanks.
Found the following code and it gets me close, but it copies the cell references, not the values. It also allows me to specify the file name from a cell reference.
I want the new workbook file to simply be saved, not opened, and a message box to display stating where the file was saved (will always be in the same location on the LAN).
What modifications do I make to this to get this to work per above requirements?
Sub CopyMe()
Dim SaveMeAs As String
SaveMeAs = Sheets("Sheet1").Range("B2").Text
Sheets("Sheet3").Copy
ActiveWorkbook.SaveAs Filename:="C:\My Documents\" & SaveMeAs
End Sub
Code:
Windows("File.xls").Activate
But what if the File.xls was a variable named File?
I have tried this:
Code:
Windows(File).Activate
Without success. Please advise.